
오늘도 야근, 내일도 야근… 컴퓨터 어느정도 다룰 줄 안다고 생각했는데 작업속도는 왜이렇게 안나는지…
직장인이나 학생 분들 문서 작업하실 때 많은 분들이 답답함을 느끼셨을 듯 한데요. 단축키를 잘 활용하면 속도를 대폭 늘릴 수 있는 방법이 있습니다.
방법도 굉장히 간단한데 아래 내용 보시고 한번 활용해보시기 바랍니다.
캡처할 때 활용할 수 있는 꿀팁
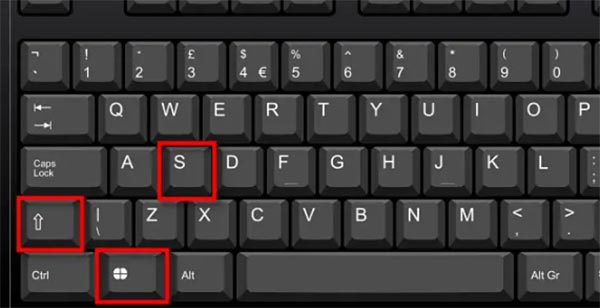
윈도우 화면 캡처방법
화면을 캡처할 때 키보드에 있는 프린트 스크린샷 버튼 대신 키보드에 윈도우+쉬프트+S 버튼을 누르면 캡처가 가능합니다.
그럼 화면이 어두워지면서 내가 원하는 부분만 캡처할 수 있는데 상단에 보이는 캡처 방법을 네모로 설정한 뒤 캡처할 부분을 드래그 하면 자동 저장됩니다.
그리고 그림판에서 컨트롤+V 키를 누르면 내가 저장한 부분만 불러 올 수 있는데요.
이 방법은 캡처한 부분을 카카오톡 대화창에 컨트롤+V 키만 누르면 그림판을 거치지 않고 바로 전송 할 수 있습니다.
또 다른 방법도 있습니다.
👉 PC에서 최근 실행파일, 폴더 안보이게 하는 가장 완벽한 방법먼저 바탕화면에서 맨 왼쪽에 있는 윈도우 아이콘에 마우스를 대고 우클릭을 해줍니다.
그 다음 설정을 누른 후 ‘접근성’ 메뉴로 들어갑니다.
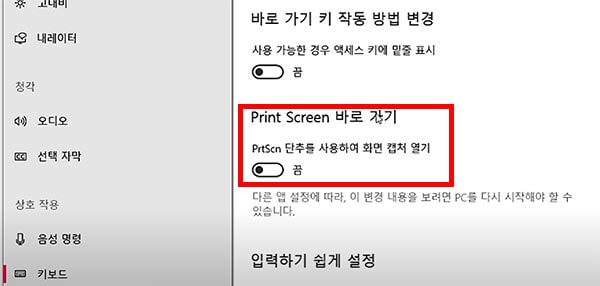
왼쪽메뉴 하단을 보면 ‘키보드’라고 되어 있는 탭을 눌러주면 됩니다.
그리고 나오는 화면에서 맨 아래로 내리면 프린트 스크린샷 바로가기라는 항목이 보이는데요.
이곳을 눌러서 활성화만 시켜주면 프린트 스크린샷 버튼만 누르면 윈도우+쉬프트+S 키를 누른 것처럼 캡처가 됩니다.
가끔 많은 사진을 동시에 저장해야 할 때가 있는데 이때는 단축키를 이용해서 계속 저장해주면 됩니다.
이 때 윈도우와 V키를 동시에 눌러주면 오른쪽 하단에 클립보드 창이 뜨면서 지금까지 저장했던 것들이 모두 나오는데요.
수십장은 거뜬하게 저장할 수 있습니다.
👉 주소창에 1만 치면 손발이 편해지는 인터넷 검색방법스마트폰에서 사진을 빠르게 캡처하는 방법
보통 원하는 부분만 캡처하려면 캡처를 하고 나서 다시 원하는 부분을 따로 지정해서 저장을 해야 하는데요.
엣지 패널을 한 번 설정해두면 내가 원하는 부분만 쉽게 저장할 수 있습니다.
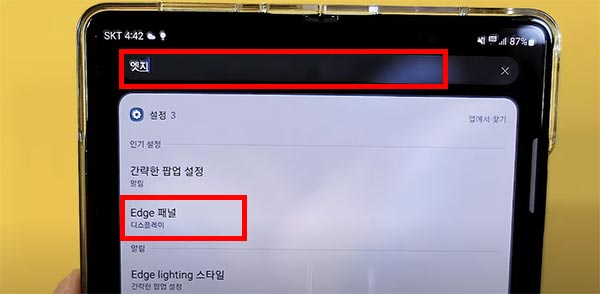
설정방법은 메인 화면에서 위로 드래그 한번 해주고 맨 상단에 있는 검색창에 엣지라고 검색해줍니다.
그리고 나오는 엣지 패널 설정을 클릭해주고 그 다음 조금 아래로 내려보면 나오는 엣지 패널을 활성화 합니다.
그 다음 패널이라는 곳을 통해 여러 기능을 추가할 수 있는데 다른 설정은 꺼두고 스마트 셀렉트라는 설정만 활성화 하면 됩니다.
이렇게 하면 오른쪽에 새로 생긴 세모 막대를 왼쪽으로 드래그 하면 사진을 캡처할 수 있는 도구가 나옵니다.
그리고 애니메이션이라는 항목을 누르면 녹화하는 창이 나오는데 이것을 활용해서 움짤도 만들 수 있으니 활용해보시기 바랍니다.
오늘은 컴퓨터와 스마트폰으로 화면을 쉽게 캡처하는 방법을 알려드렸는데요.
화면을 캡처할 일이 있으실 때 활용해보면 좋을 것 같습니다.

